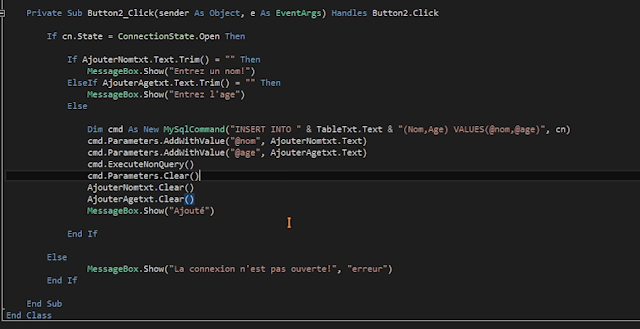Les bases de données
1- Création d'une base de données en ligne en utilisant le PHPMyAdmin
Site utilisé: https://db4free.net/
Une base de données se compose de plusieurs table, une table est un moyen d'enregistrer des données dans la base de données, une table c'est tout simplement un tableau avec des colonnes et chaque colonne représente une valeur a enregistrer.
Une base de données se compose de plusieurs table, une table est un moyen d'enregistrer des données dans la base de données, une table c'est tout simplement un tableau avec des colonnes et chaque colonne représente une valeur a enregistrer.
Un exemple simple c'est de créer une table de 3 colonnes (ID, Nom, Age), il faut toujours avoir un moyen pour distinguer entre les données enregistrées et dans notre cas c'est l'ID.
Dans le PHPmyAdmin on choisie l'ID comme colonne primaire et cocher l'option A_I (Auto incrémentation) comme ça l'ID sincèrement automatiquement a chaque fois on ajoute un élément dans la table et cela veut dire qu'on est pas obligé a indiquer la valeur de l'ID lorsqu'on veut ajouter un élément dans la table puisque ça s'ajoute automatiquement grâce a auto incrément.
2- Installation du Mysql Connector/NET
Cela est nécessaire pour l'utilisation de la référence Mysql.Data dans Visual Studio et ainsi pouvoir utiliser les fonctions de mysql dans notre projet.
Lien de téléchargement: Mysql Connector/Net
Cliquez sur Download, et dans la page suivante cliquez sur No thanks pour démarrer le téléchargement.
Dans l'installeur choisissez Typical et cliquez sur Next.
3- Création de l'interface de l'application sur Visual Studio
Soyez libre de choisir une interface qui vous convienne, dans cet exemple j'ai choisi d'utiliser les TextBoxes pour entrer les informations de connexion (nom de base de données, nom d'utilisateur, mot de passe etc) et des GroupeBox pour bien organiser les choses.
4- Connexion a la base de données depuis l'application
Il faut utiliser la référence Mysql.data en suivant ces étapes:
1- Ouvrir l'explorateur de solution, si il n'est pas déjà ouvert allez dans affichage et cliquez sur explorateur de solution, dans l'explorateur de solution faite un clic droit sur le projet et choisissez Ajouter ensuite référence, dans la fenêtre qui s'ouvre chercher et cocher la référence Mysql.data.
2- Faite un clic droit sur l'interface (Form) et cliquez sur afficher les codes ou appuyez sur F7, tout en haut entrez ces deux référence:
Imports MySql.Data
Imports MySql.Data.MySqlClient
3- Déclarez une variable de type MysqlConnection et dans un bouton on peut entrer les codes de connexion, vous aurez quelque chose comme ça:
5- Ajouter des éléments a la base de données
Ici j'ai ajouté deux TextBox dans lesquels j'entre le nom et l'age et je clic sur ajouter.
6- Obtenir et afficher les données dans l'application en utilisant un ListView
Voici les codes pour obtenir les données depuis la tables dans la base de données, et les mettres dans une ListView.
7- Supprimer un élément dans la base de données
Ici j'obtiens l’élément sélectionné dans la listview et je prends l'ID pour indiquer a la base de données quel élément a supprimer dans la table.
8- Modifier un élément dans la base de données
Dans cette étape j'ai utilisé deux TextBox dans lesquels j'entre les nouvelles valeurs pour le nom et l'age, tout d'abord il faut sélectionner l’élément a modifier dans la listview ensuite je clic sur Modifier et je remplace les valeurs avec ce que j'ai dans les deux TextBox.
9- Rechercher des éléments spécifiques dans la base de données
Cette étape est un petit peu compliquée parce que pour couvrir tous les possibilités de recherche il faut gérer plusieurs situations, par exemple on peut chercher avec:
Est ce que Age est plus grand que 20
Est ce que Age est moins que 20
Est ce que Age est plus grand que 20 et moins que 60
Est ce que Age est plus grand que 20 ou bien Nom est égale a David et ID est plus grand que 4
Dans cet exemple j'ai crée 3 Combobox, le premier contient (ID, Nom, Age) le deuxième contient (=, >, <) et le troisième dépend de ce qu'on a choisie dans le deuxième Combobox.
Le premier combobox c'est ce qu'on veut chercher (ID, Nom, Age)
le deuxième est-ce qu'on veut faire égale, ou plus grand que ou moins que, si on choisie plus grand que donc dans le troisième combobox on met (Rien et moins que), si on choisie moins que dans ce cas on met (Rien et plus grand que), si on choisie égale on ne met que Rien.
En utilisant ces trois combobox on peut choisir par exemple:
Combobox1: Age
Combobox2: > 25
Combobox3: < 40
et cela veut dire qu'on veut chercher avec un age entre 25 et 40.
Si nous voulons que plus grand que 25 on peut mettre:
Combobox1: Age
Combobox2: > 25
Combobox3: Rien
Si on choisie Nom dans le combobox1 on va ignorer les autres combobox puisque on ne peut pas faire Nom > 20 par exemple, pour cela je disactive les combobox si je choisie Nom dansCombobox1, et aussi je modifie les valeurs du Combobox3 par apport a ce que j'ai choisie dans le Combobox2.
Pour gérer cela il faut faire un simple double-clic sur le combobox1 et entrer ces code:
et un double-clic sur le combobox2 et entrer ces codes:
Ensuite pour chercher j'ai utiliser cette méthode de vérification, bien sur vous pouvez faire plusieurs méthodes de recherche.
Ressources:
Télécharger le projet complet ici: DBProjetx7